There are two ways to discard unwanted programs from your Windows computer. One is to start the uninstall function or the program that brought the application. The usual Windows way, however, is to use apps and features or add or remove Programs from the control panel. Here’s to uninstall apps that won’t uninstall in Windows that you don’t like or use it from your Windows operating system.
Note: The directions in this article use to Windows 10, Windows 8, and Windows 7.
Important: January 2020, Microsoft no longer supports Windows 7. You should update to Windows 10 to continue getting security updates and technical support.
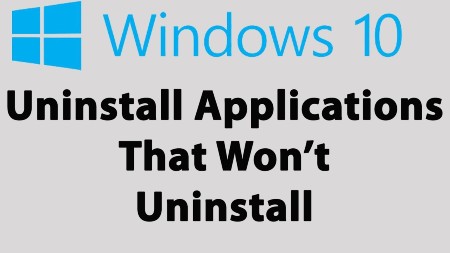
Table of Contents
How to uninstall chromium that won’t uninstall
By default, Chromium is a free, open-source web browser developed and published by Google; it is a highly reliable application to keep on your computer. Much of its code was used as the source code for one of the most popular web browsers, Google Chrome.
It, in itself, confirms that Chromium is not malware. However, certain types of malware can disguise as Chromium. In particular, as soon as the browser is open source, anyone can access its code, modify it, and then re-upload the modified version to the Internet. It makes downloading Chromium from specific sources hazardous.
Read More: How to Uninstall Google Play Services and Reinstall?
If your computer is infected with some Chromium malware, you will probably be unable to uninstall Chromium because of the modified code. Although this is not a 100% specific cause of the issue, we suggest that you follow one of our procedures to remove potentially infected Chromium from your device.
How to uninstall Chromium using Control Panel
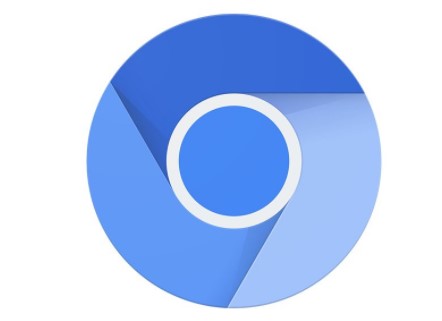
- First- Open the control panel, then uninstall a program.
- Second- Choose Chromium from the list of programs, and then click the Uninstall button at the top of the list.
- Third- Click Uninstall in the Confirmation dialog box.
- Fourth- Next, go to your AppData folder and uninstall the Chromium folder completely.
- Fifth- Empty your Recycle Bin to make sure all Chromium files and folders have been completely removed.
- Sixth- Finally, restart your computer.
Signs that you have Chromium malware
If you’re not positive about your Chromium browser, here are a few signs to check it out. We’ve gathered a list of possible signs that your computer has been infected with this malware. If you acknowledge these issues, we recommend that you immediately follow the next section’s guide to remove the malicious app from your device.
Read More: What Happens If I Clear Cache File on Google Play Store?
- You have installed a familiar Chromium-based malware browser. There are multiple chromium-based browsers for spreading malware. Some of these include eFast, Olcinium, BoBrowser, Pelikan, and Qword. These are some of the many browsers.
- Even if you don’t download it manually, your computer has Chromium installed.
- Your default browser has been modified to Chromium without your permission.
- As you browse, you suddenly see a stream of ads, pop-ups, and website redirects.
- Your default search engine has been adjusted without your approval.
Whether or not you keep a malware-infected copy of Chromium, the ways below contain what it takes to remove it from your device. This issue clears the security risks of Chromium and gives you a clean slate for reinstalling a secure chromium application.
Read More: Google Chrome settings for beginners to Advance
End the running Chromium methods and uninstall manually
- First- Right-click any place in your taskbar, then select Task Manager from the context menu. Alternatively, apply the Ctrl + Shift + Esc keyboard shortcut.
- Second- If the Task Manager is started in compact mode, click on the “More Details” button at the bottom left.
- Third- On the “Processes” tab, locate and single-click “Chromium.”
- Finally- Click on the “End task” button open in the lower-right of the window. Once you notice that Chromium has disappeared, you can attempt the uninstall via Settings → Apps.
How to uninstall McAfee that won’t uninstall
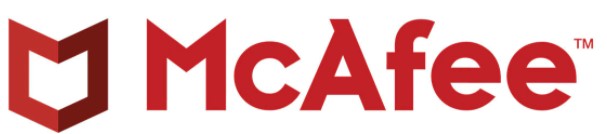
Download the McAfee Consumer Product Removal Tool known as MCPR from the McAfee website (see References). To run it, double-click on Mcpr.exe and follow the onscreen prompts to start the cleanup process. On the “Remove Complete” screen, restart your computer to complete the removal of McAfee products.
Read More: What Happens When You Clear Google Play Services Data?
How to uninstall McAfee Livesafe that won’t uninstall
Close all programs.
- First- Download the MCPR tool.
- Second- Double-click MCPR.exe.
- Third- If you see a security warning: Click Yes, Continue, or Run (depending on your version of Windows):
- Fourth- At the McAfee Software Removal screen: Click Next. …
- Fifth- At the Security Validation screen: …
- Sixth- When the process is complete, you see one of the following messages.
How to uninstall Malwarebytes that won’t uninstall
If you determine to uninstall Malwarebytes, we can no longer protect you from threats such as malware, potentially unwanted programs and viruses. To uninstall Malwarebytes, follow these steps:
- 1St- In your Windows desktop, click Start.
- 2nd- In the Windows search bar, search for Control Panel.
- 3rd- Click Control Panel.
- 4th- Below Programs, click Uninstall a program.
- 5th- In the table on the right, scroll down until you see Malwarebytes version x.x.x.xx.
- 6th- Click Malwarebytes version x.x.x.xx.
- 7th- In the User Account Control pop-up window, click Yes.
- 8th- In the Malwarebytes Uninstall pop-up window, click OK.
How to uninstall Avast that won’t uninstall
- 1st- Download avastclear.exe on your desktop.
- 2nd- Start Windows in Safe Mode.
- 3rd- Open (execute) the uninstall utility.
- 4th- If you installed Avast in a distinct folder than the default, browse for it. (Note: Be alert! The content of any folder you like will be deleted!)
- 5th- Click REMOVE.
- 6th- Restart your computer
How to uninstall Google Chrome that won’t uninstall
- At first, Press Ctrl + Shift + Esc to open up Task Manager. In the Processes tab, scroll down to discover Google Chrome. Then, please select it and click the drop-down menu to ensure all the subprocesses are also chosen. Next, right-click on the principal Google Chrome task and click on End task.
- Examine the Processes tab of Task Manager once again to ensure there aren’t any leftover processes. If you see any, right-click each of them and choose End task. Once no processes are belonging to chrome.exe left, you can carefully stop Task Manager.
- Press Windows key + R to begin up a Run window. In the recently started Run window, type “appwiz.cpl” and hit Enter to initiate Programs and Features.
- In Programs and Features, scroll down throughout the apps list and locate Google Chrome. Then, right-click on Google Chrome and select Uninstall.
- See the on-screen prompts to remove Google Chrome from your system.
How to uninstall AVG that won’t uninstall
Press the Win and X keys together, then select Programs and Features from the menu that appears. Right-click AVG AntiVirus FREE, then choose Uninstall from the drop-down menu. If implied by the User Account Control dialog for permissions, click Yes—Click Uninstall in the AVG AntiVirus FREE Setup wizard.
Read More: How to find administrator password in Windows 10 using command prompt
How to uninstall Bitdefender that won’t uninstall
- 1st- From the Windows Start screen, locate the Control Panel (for example, you can start typing “Control Panel” directly on the Start screen) and click its icon.
- 2nd- Click Uninstall a program or programs and features.
- 3rd- Find BitDefender and select Uninstall.
How to uninstall bluestacks that won’t uninstall
Sometimes users fail to uninstall the BlueStacks application player from their system for one reason or another. Follow these measures to perform a clean uninstall of App Player:
Note: All data in the application player will be lost and cannot be restored after performing the following steps.
Read More: Is there a 32-bit version of Windows 10
- 1st- Restart your PC.
- 2nd- Quit BlueStacks.
- 3rd- Download and execute troubleshooter from this URL.
- 4th- Click “Yes” if asked for permissions, and troubleshooter should start fixing the issue.
- 5th- Once it deletes all the traces of BlueStacks from your system, the below message should be visible.
- 6th- Click OK to complete the process.
How to uninstall beat saber that won’t uninstall
Maybe Beat Saber or other applications on your Quest are “stuck” and won’t uninstall – no matter what you decide.
Before you complete a factory reset, try this short guide.
- 1st- Plug your Quest into your computer.
- 2nd- Run SideQuest.
- 3rd- Select Currently Installed Apps
- 4th- Click Show All
- 5th- Under Search package, type: ocms
- 6th- Click the gear next to com.oculus.ocms
- 7th- Click Clear App Data
- 8th- Close App Settings
- 9th- Close SideQuest
- 10th- Try to uninstall Beat Saber or your other apps again.
How to uninstall Bytefence won’t uninstall
Remove Bytefence Anti-Malware from Windows 7:
- 1st- Click the Start button.
- 2nd- Then go to Control Panel.
- 3rd- Click Uninstall a Program.
- 4th- Find Bytefence Anti-Malware or Bytefence Module or other suspicious programs and click Uninstall.
Remove Bytefence Anti-Malware from Windows 8:
- 1st- Hover mouse pointer to the bottom-right corner to see Menu.
- 2nd- Click Search.
- 3rd- After that, click Apps.
- 4th- Then Control Panel.
- 5th- Click Uninstall a Program under Programs.
- 6th- Find Bytefence Anti-Malware or Bytefence Module or other suspicious programs, click Uninstall.
Remove Bytefence Anti-Malware from Windows 10:
There are two ways to uninstall Bytefence Anti-Malware from Windows 10.
Read More: How to do Windows 10 safe mode password reset without disk
Way one
- 1st- Click on the Start button.
- 2nd- In the opened Menu, choose Settings.
- 3rd-Click on the System tile.
- 4th- Click Apps & features and locate Bytefence Anti-Malware or Bytefence Module or other suspicious programs.
- 5th- Click on it and then click the Uninstall button near it.
Way two (classic)
- 1st- Right-click on the Start button.
- 2nd- In opened Menu, choose Programs and Features.
- 3rd- Locate Bytefence Anti-Malware or Bytefence Module or other suspicious programs in the list.
- 4th-Click on it and then click the Uninstall button above.
How to uninstall Battle.net that won’t uninstall
While technical troubleshooting, it is sometimes necessary to thoroughly uninstall and reinstall the Battle.net desktop app. Follow the instructions below to uninstall the Battle.net desktop app completely.
- 1st- Open Control Panel.
- 2nd- Click Uninstall a program.
- 3rd- Right-click on Battle.net and select Uninstall. This will begin the uninstallation process.
- 4th- Note: If you do not see Battle.net, look for the Battle.net desktop app.
- 5th- If the client is not recorded, manually uninstall the Battle.net desktop app: (a) Click Start (Windows Key + Q in Windows 8), and choose All Programs. (b) After locating the Battle.net desktop app, right-click the file and choose Open File Location.
- 6th- Move one folder up and delete the Battle.net folder.
Note: If you do not view Battle.net, look for the Battle.net desktop app.
- 7th-Delete the Battle.net Tools folder to remove any remaining Battle.net desktop app helper programs.
- 8th-Reinstall the client.
How to uninstall bully dog gt that won’t uninstall
1st- Access the main menu by pressing the Menu key on the gauge screen
2nd- Scroll to the bottom of the menu, and you will see “Uninstall Download.”
3rd- Select the “Uninstall Download” option.
4th- Follow the on-screen prompts until the device shows you it has been successfully uninstalled.
How to Uninstall Idle Buddy that won’t Uninstall
For a quick way to remove Idle, Buddy does the following:
- 1st- For Windows 10 and Windows 8 users – right-click in the lower left of your screens.
- 2nd- When Quick Access Menu shows up, select the Control Panel app and then Uninstall a Program.
- 3rd- Remove Idle Buddy and any other suspicious programs.
If it does not help or want to check for any other possible Idle Buddy related issues – continue with the article.
2nd Method
If you are trying to uninstall Idle, Buddy quickly then you might try to do the following:
- 1st- To uninstall Idle Buddy type appwiz.cpl in Windows Search box.
- 2nd- Click on appwiz.cpl and check if Idle Buddy is present.
- 3rd- If it is, then uninstall Idle Buddy.
- 4th- Look for other potentially malicious programs and uninstall them also.
Note that this might or might not work. If it does not work, continue with the article below, if it works, you might still want to check for any Idle Buddy related issues.
Read More: How to uninstall apps that won’t uninstall in Windows 7, 8, 10
How to uninstall Kaspersky that won’t uninstall
1st- Open Task Manager and check if the Kaspersky Internet Security process is running. If you found it, right-click on it and select Disable.
2nd- Then locate the program’s icon on the Windows taskbar, right-click on it, and select Exit.
3rd- Once done, press the Windows key + I and open the Apps section. (Windows 10)
4th- Look for Kaspersky Internet Security entry, click on it, and select Uninstall.
5th- Alternatively, you can access the Control Panel and open Programs & Features.
6th- Find the program, click on it, and select Uninstall.
7th- To remove the leftovers, press Windows key + R, type Regedit, and press Enter.
8th- Then click Edit at the top of the window and select Find.
9th- Enter Kaspersky in the search box and click Find Next.
10th- Remove all entries detected.
11th- Finally, reboot your PC.
How to uninstall Norton that won’t uninstall
STEP 1
Restart the computer
- 1st- Exit all programs.
- 2nd- Restart the computer.
STEP 2
Run the Norton Remove and Reinstall tool
- 1st- If you have Norton Family installed, uninstall it before you run the Norton Remove and Reinstall tool.
- 2nd- Download the Norton Remove and Reinstall tool.
- 3rd- Save the file to the Windows desktop. On any browsers, the file is automatically saved to its default position.
- 4th- To open the Downloads window in your browser, press the Ctrl + J key.
- 5th- Double-click the NRnR icon.
- 6th- Read the license agreement, and click Agree.
- 7th- Click Advanced Options.
- 8th- Click Remove Only.
- 9th- Click Remove.
- 10th- Click Restart Now.
- 11th- After the computer restarts, follow the on-screen instructions to reinstall your Norton product.
How to completely uninstall Office 365 that won’t uninstall
Microsoft provides a simple fix tool to help you easily uninstall Office 365 entirely from your computer.
Read More: How To Empty Recycle Bin Windows 7
To utilize the “Microsoft Support and Recovery Assistant” tool to remove the app suite from your device, follow these steps:
- 1st- Download Microsoft Support and Recovery Assistant tool.
- 2nd- Double-click the file to launch the uninstaller.
- 3rd- Click the Install button.
- 4th- Microsoft app security warning
- 5th- Click the Agree button to confirm the terms.
- 6th- Select the version Office you want to remove.
- 7th- Select Microsoft 365 Office to uninstall
- 8th- Click the Next button.
- 9th- Check the option to confirm that you’ve saved your work.
- 10th- Confirm Microsoft 365 uninstall
- 11th- Click the Next button to uninstall Microsoft 365 Office from your computer.
- 12th- Click the Restart button.
- 13th- Click the No button after the restart.
- 14th- Submit the needed survey to finish the process.
After you perform the steps, the set of Office apps available with your Microsoft 365 subscription will no longer be available.
Read More: How To Put Recycle Bin On Desktop Windows 7
Read More: Screen Mirroring Windows 10 To Samsung Smart TV Not Working
Conclusion
Now you know how to uninstall apps that won’t uninstall in Windows using third-party tools. If you require to download applications from other sources, see each download and installation step. This policy, you will be able to opt-out by installing bundled software that can cause problems. If you require more help, you can ask for help in our comment box.
In conclusion, we have presented how to uninstall a program that is not listed in Control Panel Windows 7/ 8/10 in various ways. If you want to uninstall a program, attempt these methods. I think the above solutions must fix the problem.






