Have you ever seen the issue “Windows Is in Notification Mode” and wondered what to do about it? Sometimes it happens with all Windows users that they won’t be able to change themes, wallpapers, or even some apps stops working. Well, the case is your Windows is in the notification mode. That means it is not activated properly. So, what you need to do is to activate your Windows system correctly and solve the problem.
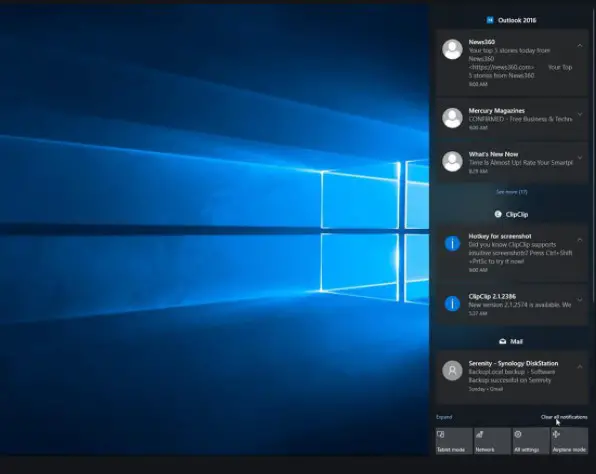
Table of Contents
What Does Windows Notification Mode Mean?
Windows Notification Mode pops up when the Windows software on your computer is activated properly. At the same time, it also means that it can’t verify your code. However, it can happen because of many things like the software you brought or downloaded is not a genuine one.
Or the activation servers are overloaded with requests of activation. That is because millions of users activate the Windows system every minute. So, sometimes there is a delay in getting to the Windows server to process your request.
Read More: How to do Windows 10 safe mode password reset without disk
Read More: How to find administrator password in Windows 10 using command prompt
Read More: Winword.exe entry point not found
Read More: Windows autopilot requirements
How Long Does Windows Notification Mode Last?
Well, if you have installed Windows recently, then you will be able to run it without any problem for one month. That is because the Windows restrictions won’t bother you for one month of installation. But, after that, the restrictions will affect your computer, and it will last until you activate Windows properly.
Read More: What processes can I end in task manager windows 10
Read More: Selfservice.exe entry point not found
Read More: Is windows defender better than Norton
What Will Happen If I Don’t have Active Windows?
As I told you, if you don‘t activate Windows properly, then your system will go into notification mode and show you the “Windows isn’t activated, Activate Windows now” notification in Settings. At the same time, you will encounter some restrictions like; you won’t be able to change the wallpaper, themes, and accent colors, lock accessible, and some applications will stop working.
Read More: Iastoriconlaunch.exe entry point not found
Read More: How to put internet explorer on desktop windows 10
Read More: How to move desktop icons anywhere windows 10
Read More: Excel.exe entry point not found
How to Check Windows Is Activated Properly?
You can check using the Command Prompt with these steps:
Step-1: At first, you need to open the Command Prompt.
Step-2: Run “slmgr /xpr” command.
Step-3: That command will open another dialog that will contain Windows activation information. If Windows is activated properly, then it will display “This machine is permanently activated.”
Step-4: But, if Windows is not activated properly, then it will show “Windows is in notification mode.”
Read More: Can windows defender detect Malware
Read More: Network Operating System
How to Get Rid of Windows Notification Mode?
It is obvious that you must have to install Windows properly to get rid of the Windows notification mode. Now, you can follow this guide and activate Windows correctly:
Step-1: Firstly, you have to go to the Start Menu of your computer and then Settings. Or you can just press “Windows Key + X + N.”
Step-2: Then find the option called Update & Security and then Activation.
Step-3: Click on the “Change product key” that is under the “Activate Windows now” on the right-hand pane.
Step-4: Now, you have to enter the 25-character product key that you have purchased from Microsoft. Then click on the Next button for the further activation process.
Read More: How to reset windows 10 password command prompt without disk
Read More: Windows Is in Notification Mode
Summary: Windows Is in Notification Mode
So, if your computer shows this Windows notification, then you are required to activate Windows properly. If it doesn’t show the notification but shows restrictions, then check on the Command Prompt as I told you.







