Android users are familiar with the various types of errors and problems. If the user has done anything wrong with the media, then, unfortunately the process android.process.media has stopped will be appeared on the screen. If you see this error, it’s essential to fix it as soon as possible. Here I have included all of the methods.
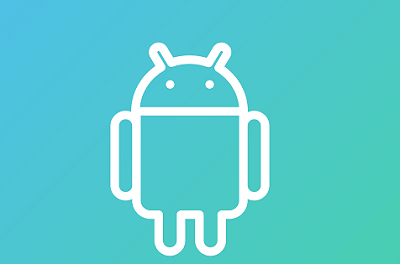
Table of Contents
Fix: android.process.media has stopped
Several ways can be applied to fix this issue. According to the reason for the issue, the process will work on your device. In the section below, I’m going to share every single process. Check out one by one.
Read More: Why Do I Have 2 Icons For The Same App
Read More: What Apps Use The Most Data On Android
Clear Cache & Data of Google Services Framework & Play Store
To complete the process, follow the instructions given below.
- Go to the settings
- Then click on the Application Manager
- Go to the All App option
- Scroll down and tap on the Google Play Store
- Clear the cache & data
- Back to the App list
- Select Google Services Framework
- Again clean the cache and data.
When you have done, please reboot the device and check it out if the problem is solved.
Read More: Unfortunately The Process Android.Process.Media Has Stopped
Read More: How To Duplicate Apps On Iphone Without Jailbreak
Read More: Apps To Check If Your Phone Is Tapped
Read More: Android Apps Downloading But Not Installing
Clearing Contacts and Contact Storage
This problem can also occur if you have done something wrong with the Contacts app. Then the problem will be clear the cache and data of Contacts and Contact Storage.
- Go to the settings
- Click on the Application Manager
- Then tap on the Contacts
- Tap on Clear cache.
- Finally, Clear the app data
- Back to the Application Manager
- Scroll down and select Contacts Storage
- Do the same thing again
- Reboot your device
Read More: What Can You Do With A Rooted Phone
Read More: How To Customize Android After Root
Read More: Fake Text Message Error Response
Resetting App Preferences
It’s another solution for you. Here is a simple process to follow.
- Go to the Settings on your phone
- Tap on the Apps
- You can see all of the application
- Now you have to the upper right side (Older version’s users have to click on the menu to find the option)
- Click to the Reset App Preferences
Read More: What Happens If You Don’t Update Your Android
Read More: How To Transfer Youtube Offline Videos To Gallery
Disabling the Media Storage & Clearing Download Manager
If the problem rises for the media storage application, the only solution is to disable this application. Here you go.
- Go to the Settings
- Then tap on the “Application Manager” or “Apps”.
- Click on the three-dot from the top right.
- Select Show System
- Now scroll down until you see Media Storage.
- After that click on this
- Disable the Application
- Back to the Application Manager
- Find out Download Manager
- Tap to see the options
- Disable it by tapping disable button
After that, it’s time to reboot your device and check out this. Hopefully, you can get rid of this problem.
Read More: How To Move Apps On Samsung J3
Read More: How To Get Two Of The Same Apps On Iphone
Fix android.process.media keeps stopping Instagram
If you see this error when trying to open Instagram, the first thing to do is clearing data of the Instagram app. It would be better if you uninstall it and reinstall. And it’s best not to use Instagram on a lower version of RAM.
After that, if you are facing the same issue again, please try the methods as mentioned above. Hopefully, the problem will be solved instantly. Otherwise, sorry to say; the factory reset is the only solution.






