To making your phone faster, it’s best to clean storage on Android. You can free up space on Android without deleting anything.
If your phone memory full but no files, free up internal memory is the solution.
By following our instructions, you can get more storage on Samsung and other phones.
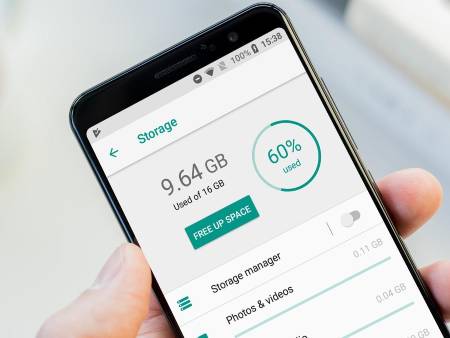
One of the toughest things to figure out with all modern smartphones is where all of your storage space has gone. The prices for cloud storage and RAM have become so cheap that we never really think about how much we actually need until it’s too late.
Fortunately, suppose you’re using an Android phone. In that case, there are a few simple tricks that will help you free up some storage space and reduce the number of unnecessary apps that take up precious resources like battery and memory.
While these tips will not likely be enough to get everyone through their day on a 16GB iPhone 6s without having to worry about it running slow, they should at least give some people peace of mind knowing that their device isn’t clogged up.
Table of Contents
1. Delete Cached App Data
If you’ve ever used an app that goes to the Internet for any reason, then you have downloaded cached data. While this caching is good so that it doesn’t constantly hit your web browser every time you want to look at something, it can take up a lot of space if not appropriately managed.
When iOS detects that all cached data has been deleted by deleting or uninstalling applications, it will automatically clear out some storage space without manually doing anything. Unfortunately, Android does NOT automatically clean this cache data up.
This means that you must either delete the apps yourself immediately after they finish using it or wait till later when the phone’s memory fills up and kills off background processes automatically – but that might be too late.
To delete cached data, open your device settings and click on “Apps”. Scroll down and click on the app that you want to delete its cached data for. Then, click on “Storage” followed by “Clear Cache”“.
2. Uninstall Apps You Don’t Use
This is another simple step that can go a long way. If you’ve got an app on your phone that you never use, uninstall it immediately. Apps like Facebook and Instagram are infamous for sucking up large amounts of memory to continuously display new photos for you to scroll through even when the app isn’t open.
While uninstalling these types of applications will not likely clear out hundreds or thousands of megabytes, it’s still important because there’s really no reason to keep them around if they’re just going to take up space and re-download themselves automatically when Signal updates.
This method is beneficial if you need some extra space in between releases; however, it’s important to note that you should not uninstall apps if you rely on them for a specific reason.
This is especially true of the Chrome browser, which takes up a lot of storage space itself and can’t be removed without rooting your phone.
3. Clear Location History
While most people might know this step by heart, it’s still worth mentioning. Google Maps will continue to download maps for offline use even after the “Offline Areas” feature has been turned off in order to save battery life.
If you need to clear out some space or regain some extra juice, go back into the app settings and click on either “Google Location History” or “My Places”. From there, turn off all locations so that after you’re done using the app, it will forget everything you’ve done within it.
This is especially useful if you use Google Maps frequently to download offline areas or save places without an internet connection but don’t want those things available on your phone any longer.
4. Uninstall Downloaded Apps
This step might seem a little odd, but hear me out. The Play Store automatically downloads applications onto your device whenever they are purchased and installed during a Wi-Fi connection – even though the application only takes up space, not battery life.
If you remove this extra data from your storage, then that should be one less thing that needs to be saved for later when all of your remaining applications start taking up too much space at once.
To do this, open the Play Store, go to your My Apps page and click the three dots in the top right corner of each application’s icon. Clicking this button will bring up a menu that allows you to either uninstall or “Clear Data” for individual apps.
If you want to delete any particular app from here, simply select “Uninstall” after clicking on it and follow all prompts until it has been completely removed from your phone. Now, continuing with the Google app example above, there are still plenty of other applications out there that can use your location data without your knowledge; however, these applications are usually limited in number (less than 20 or 30).
5. Delete Old Emails
If you receive lots of emails throughout the day like I do, this step should be easily accomplished. Make sure that you are synced to an internet connection before starting this process.
If you have a Gmail or Google Mail account, go into your “General Account Settings” and select the option for “Download Gmail Content”. This will download every email within your inbox onto your phone – whether it’s old or new.
Deleting these extra files can free up a significant amount of space since they are typically large documents compared to other types of files on Android devices.
6. Delete Text Messages
This is sort of like cleaning out your closet; if your SMS threads start getting out of hand, it might be necessary to delete some unnecessary ones here and there.
Just like emails, make sure that you are connected to a Wi-Fi network before starting this process because it will be automatically downloaded onto your device. To do this, go into your “Messaging Settings” and tap on either “Divert Voicemail” or “Save Incoming Messages”.
From there, click the three dots in the upper right-hand corner of each message thread and select delete all messages within that particular thread. If you need to keep some of these texts around, simply tapping on them individually from this menu will bring up a visible option for deleting only those text messages – as opposed to sorting through hundreds at once.
7. Freeze Applications
Sometimes an application just keeps crashing every time you open it, making it impossible for you to delete or uninstall it. This is the only way to get around this problem: preventing an application from running entirely while also allowing you to unfreeze it anytime in case you decide that you want to use it again at a later date.
For example, if I wanted to freeze my Facebook app and then unfreeze it when I needed it for updating statuses, posting pictures and checking “events,” I would go into my settings and click on “Applications,” and then click on “Manage Applications.” From there, select Facebook from the list of all applications installed on your phone and either tap “Disable” or go into the details by tapping on “Force Stop.”
8. Resize photos
This step is crucial if you are someone who wastes storage space on pictures that you take. If your photos are automatically backed up to Google Photos or somewhere else, then this step isn’t as important because the original file will still be stored online if it’s deleted from your phone.
Otherwise, go into your gallery application, click on settings located in the upper right-hand corner of the page and select “Free Up Space.” From there, make sure that “Original Size” has been unchecked under each media type (pictures, videos, and audio files) to delete all unnecessary copies of these documents off of your device.
9. Clear App Cache
If an application is constantly running slow despite how many times you’ve tried resetting it or refreshing its data with an internet connection, make sure you clear its cache. The cache stores various files for an application so it doesn’t have to download them every time they are needed, but this process is not always necessary.
For example, if your phone frequently crashes when opening the Facebook app, try deleting the cache for this particular application. Go into your settings and click on “Apps,” and then choose any individual application from the list of all applications installed on your device.
After clicking on it, select “Clear Cache.” Once complete, close Facebook entirely by swiping it away in your recent app’s window and reopening it to see if things have improved at all before repeating this step multiple times if needed.
10. Uninstall Bloatware
If you have a newer smartphone from the past couple of years, then there’s a good chance that various pre-installed applications and widgets may already be on your phone.
These usually come in the form of apps like Facebook and Instagram combined with Samsung or LG Widgets, but they can also include other less familiar programs such as third-party app stores.
You can tell which applications are “bloatware” by going into your settings and clicking on “Apps,” and then scrolling through the list until you find one that has been installed by your carrier (or whoever made your phone.) Clicking on this application should bring up two options: either tap “Uninstall” if you want to delete it or “Disable” if you simply don’t want it to take up space.
11. Delete Downloaded Files
Nowadays, it is rare for someone who uses an Android device to not download any apps or games from the Google Play Store. If you are the type of user whose phone has been lagging or acting slow because too many applications have been installed on it, now would be a good time to delete your extra downloads.
This will free up storage space and improve your phone’s performance without having to uninstall anything completely. Go into the Play Store application that comes pre-installed with every Android smartphone and either open “My Apps” or tap on three lines located in the upper right-hand corner of the screen to bring out a menu where you can select “My Downloads.” From here, you can uninstall anything that is taking up too much space on your device.
12. Clear Cache On Google Play
If you have already uninstalled applications, disabled them, or done everything else mentioned above and are still experiencing lagging issues, try clearing the cache for the Google Play Store itself. This process will delete many files (which means that it could also delete game saves) but it should help to correct some problems if corrupted data in the first place caused them.
Open the application drawer on your Android smartphone and either look for “Google Settings” or scroll down until you see an icon with three dots stacked upon each other. If you click on this icon once, select “My Account” before opening any menu that appears.
This should bring you to the Google Wallet homepage, where you can tap on your Gmail address located in the top right-hand corner before tapping “Settings” underneath it. From here, select “Manage Apps,” then click on the three dots stacked upon each other again, but this time choose “All Applications.” From here, scroll down until you see an entry for Google Play and tap on it.
When the next screen comes up, find anything listed as “Download Manager” or “Media Storage” under the “Storage” category and click on it. If nothing shows up, don’t worry about this step at all – if anything does show up though, select it by tapping on its name once and then press either “Clear Cache” or “Clear Data” (whatever one this specific application allows you to do.) Then re-open Google Play, and your problems should be resolved.
13. Delete Unwanted Photos
If you are trying to free up space on your device but only have a little bit of internal memory left, try deleting old pictures using the Gallery app that is already pre-installed on Android smartphones. Go into the app drawer, find its icon, open it up, and select “Device Folders.” From here, you can choose whether you want to view everything in albums or go through all of them at once, which will allow for faster file browsing.
Assuming that none of your photos contain important information or anything else worth keeping, feel free to delete anything that is stored on your Android device. Some of the items you might find here include “DCIM,” which will show photos were taken with your phone’s main camera, and “Albums” if you have ever used a third-party application to sync pictures from other devices or saved them from websites before.
14. Let Google Manage Storage
If all else fails, try letting Google handle the process of freeing up space on Android itself. This method isn’t relatively as straightforward as deleting some files manually or going through your applications one by one to disable things you don’t need anymore. Still, it should resolve some problems if nothing else has worked so far.
Go into Settings either by finding it in the app drawer for an individual phone (look for “Phone” or another icon with three lines stacked upon each other) or by sliding the notification bar down and tapping on the Settings icon that appears above it.
When a menu comes up, select “Storage” – but wait! If you have a default microSD card installed in your phone, be sure to switch this option from internal storage to an SD card instead. This will allow Google Play to remove apps and transfer files from your device’s main memory onto its external counterpart if necessary.
Afterward, go through all of the options listed under “Manage Storage,” starting with anything related to apps first and selecting “Clear cache” if any applications show up here at all.
Once finished there, make sure that nothing listed under “Media Storage” appears either, which you can accomplish by clicking on the option below this first one. Finally, go through each of your SD cards, if applicable and clear anything on them that might be taking up space as well.
15. Clean Out What’s Left
Assuming that everything else has been done correctly thus far without any problems, there are two more steps to take before considering yourself finished with freeing up storage space on Android.
If you have ever downloaded music or other files onto your phone through Google Play in the past month or so, make sure to delete these off of your device by going into Google Play and finding “My Library.” From here, all you need to do is long-press on whatever file has been saved locally and tap the delete button, whether you want to keep it or not.
This should only take a few seconds and will free up some more space on your Android device in the process – if there isn’t anything here though, don’t worry about this step at all and go straight to the next one.
You can also use this section of Google Play if you want to “Clear All” data from an application that shows up under “Manage Storage,” which would be wise to do after going through and selecting everything else on your phone first.
Go into Settings once again after finishing with each individual app on your home screen, then select “Apps.” Tap on any application here that has had its cache cleared already but still appears under “Storage” and select “Clear data” and/or “Clear cache.”
This will free up more space on Android, although its effect is nowhere near as noticeable as it would be if you selected the option to delete the app entirely.
16 Possible Solutions
If none of these methods has helped at all, there might be a chance that the root of your problem lies elsewhere. If this is the case, we recommend either checking out another guide on how to move files from one place to another or talking with someone who knows more about technology than you do in order to resolve your issue.
To begin research on alternative guides, simply search for terms such as “freeing up storage space on android,” then sort through each result until something applicable appears that you might be interested in.
17. Update Your Software
Last but not least, make sure that you keep any and all of your Android devices as up-to-date as possible by installing all new updates as they become available for download.
This will help free up storage space on Android over time since newer software tends to take up less room than older versions do, which can hold back all kinds of valuable features from being released simultaneously.
Find out how to update your phone’s software manually by searching for terms such as “how to upgrade my iphone,” then follow whatever instructions are given to get started with this process right away. Suppose an automatic update is available through Google Play. In that case, it should be relatively easy to download and install this way, which might take a few minutes depending on your internet connection.
If there isn’t anything available yet after checking the site for updates, we recommend trying again later once any new software has been released; we hope that this guide helped you free up space on Android! We’re sorry if this didn’t work and you still need help with freeing up storage space on Android even after reading all of our tips – please comment below or contact us if so.
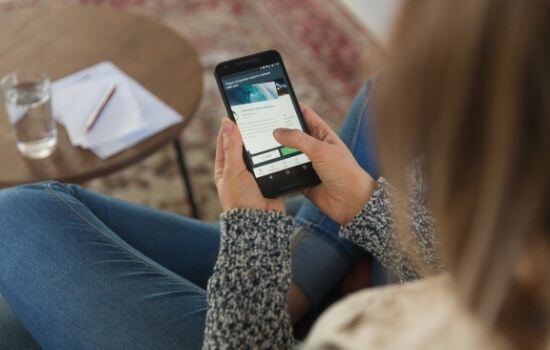
FAQs
Here are some questions we often asked when talking about this query.
How Do I Clear My Internal Storage Without Deleting Apps?
Clear your internal storage by going into google play and finding “My Library” long press on any files saved locally, then tap delete. Also, if you haven’t downloaded anything in the past month or so using Google Play, go into settings -> apps -> long-press on an app under “Storage” then try clear data/clear cache.
If that doesn’t work, you can manually update your phone by searching “how to update my phone” then follow the instructions. If there aren’t any updates, you can try again later. Lastly, if nothing works going into settings -> apps -> see all of them and select each app and clear data/clear cache or do a system update manually if it is available.
Does Disabling Apps Free Up Space?
No, the app is still working in the background. It has to be completely deleted from phone memory. You can go to settings->apps and click on an app and delete it from there too, which will free up space but the app itself won’t work anymore.
If you want to stop receiving notifications from a specific app then you should disable them instead.
What Apps Can I Remove From My Android Phone?
You can remove apps that came with the phone and you also have an option to disable apps in your system settings. If you want to delete an app completely, then go into storage and click on the app and press uninstall: alternatively, if it is uninstalling, long press on the app which will bring up a few different options such as storage, app info, disable.
Delete all the data by clicking on “clear cache”, it will free up space on the android phone. If you decide to do this, make sure there isn’t any information saved in the app that you want because once you delete everything, it’s gone!
How Do I Clear My Internal Storage Without Deleting Apps?
Go into settings -> storage -> view all the content on your device -> long press on the app you want to delete then hit uninstall. If there is nothing in storage, you can delete the content and free up space if it is not used.
Why Is My Storage Full After Deleting Everything?
You might have an app running in the background that’s using up memory or your phone might be doing automatic updates. The last thing to do would be to go into storage -> view all content -> long-press on an app then hit uninstall.
You can also clear data from the settings menu – go into storage, press “clear cache”, if that doesn’t work, you can delete an app from google play too, which will completely delete it or disable the app in system settings.
How Can I Increase My Internal Storage Without Deleting Apps?
You can do this by downloading and installing apps and games onto your device. Another option is to delete pre-installed apps that you don’t use off of the phone or tablet. You can also go into settings -> storage then select “view all” to see all content on your phone/tablet, long-press on an app and hit uninstall or select “clear cache” which will delete all the temporary data. If that doesn’t work, you can manually update your phone by searching “how to update my phone” then follow the instructions.
Why Is My Phone Storage Full When I Have No Apps?
There might be an app running in the background that’s using up memory or your phone might be doing automatic updates. It could also be because you haven’t downloaded anything onto the device.
You can check by going into storage and pressing “view all” and seeing if there is any data. Delete it by long pressing on the app and clicking uninstall or clear cache.
If it’s not one of the apps, try doing a system update manually. The last thing to do would be to go into settings -> storage -> view all content on your phone/tablet -> long-press on a particular app then hit uninstall, which will delete everything in that particular app or disable the app in the system settings.
How Do I Free Up Space On My Samsung Phone?
If you are an Android user, it’s a regular job to free up internal memory. You can make your Samsung phone and other devices fast deleting the unnecessary application.
If it’s not enough for you, go to the internal storage and delete unnecessary files and folders. Before deleting the Android file, make sure you do have not any saved videos on YouTube.
Final Thoughts
This is all about freeing up space on Android without deleting apps. Try those from today. Hopefully, you will get the better performance of your device.






