Table of Contents
Google Chrome is slow because too many tabs are open
Tabs in Google Chrome allow you to easily switch between several pages while still remaining within the same window. But there are some downsides.
Google Chrome is usually responsive, so having several tabs open should not be a problem. If you have too many tabs open, your device’s CPU will be overworked, causing it to run slowly. So Google Chrome will be slow if you have too many tabs open.
To solve this issue, you can simply review your tabs and close those that you no longer need.
Click the ‘X’ button to close the tab.
Google Chrome is slow because it is an outdated version

Sometimes, Google Chrome is slow if it is an outdated version. Each Google Chrome update lets you access the latest Google Chrome features. Among these improvements are security features, bug fixes, and improved speed and performance. There have been a couple of bugs throughout Chrome’s history that slowed it down a little. Those performance issues were addressed in a later patch.
If you want to know what version you are running, type ‘chrome://settings/help’ in your browser. From there, you can find out if your Chrome is current. You will see Chrome is up to date if it is.
You can update it by visiting https://www.google.com/chrome/update/ and downloading the latest version of Google Chrome.
Google Chrome is slow because too many applications are running
It can happen that Google Chrome is slow because too many applications are running. Having too many open applications (video players, photo editing software, etc) or processes will inevitably affect Google Chrome’s performance. This is the classic piece of advice, but it’s worth mentioning. Do not start up any applications or processes that you are not using.
When you run more applications, the system’s resources are used more intensively. Despite not actively using these when using Google Chrome, they are still consuming resources.
Close all unnecessary applications and processes.
Google Chrome is slow because of an overloaded cache

Generally speaking, a cache stores data on a computer so that future requests for that data can be served faster. The cache in Google Chrome functions the same way. Sometimes, Google Chrome is slow because the cache is already overloaded.
With Google Chrome caching, images and web pages are pre-stored on your computer. The browser can then load it faster if you visit the same page again after a certain period of time.
If the cache is overloaded, your browser will start to slow down. Thus, periodically clearing your cache, aka temporarily stored data, is always a good idea. If you don’t do this, the overloaded cache will slow your browser down.
Once you load Google Chrome again, previously cached images and other content will need to load again. This might seem slow at the beginning, but you should see an improvement in time.
To clear the cache, simply do the following:
- Type chrome://history/
- Click “Clear browsing data”
- Click again “Clear browsing data”
- Check “Cached images and files”
- Click “Clear data”
Google Chrome is slow because you have too many extensions

If you have too many extensions installed, it can cause Google Chrome to be very slow.
What are extensions? Extensions, also called add-ons, are little programs that you install on your browser to enhance your browsing experience. Examples include honey, Google Translate, Pinterest, Google Hangouts, Zoom Scheduler, and more.
Too many extensions will inevitably slow down your Google Chrome browser. Not only that, but these extra features might also be a source of malware. In any case, these extensions will consume your system resources.
If you’re still on the fence about whether to uninstall them, you can just disable them temporarily. Try it out for a couple of days or weeks, and if you don’t use it, you can simply get rid of it.
You can remove it by doing the following:
- Go to chrome://extensions/
- Check the extensions
- Click ‘Remove’ on all the extensions you don’t need or use
Google Chrome is slow because of your browser history

The history of a user’s web browsing includes a list of the web pages visited as well as data such as the page title and time. Browsers typically save it locally so that the user can access their history list to return to previously visited pages. In the same way that caches take up a lot of space, temporary files such as internet history and cookies do the same.
Despite the fact that the hard drive cannot boost performance on its own, it can contribute to a slow down. This occurs because whenever the hard drive no longer has enough space, there isn’t much room for file and cache operations. This will require a bit more work because files need to be moved around to make room for necessary tasks. Slower performance is the result.
When you delete browsing history, you free up valuable space on your hard drive and speed up your computer. This will, in turn, help speed up your slow Google Chrome.
To clear the browsing history and cookies, simply do the following:
- Type chrome://history/
- Click “Clear browsing data”
- Click again “Clear browsing data”
- Check “Browsing history”, “Download history”, and “Cookies and other site data”
- Click “Clear data”
Google Chrome is slow because the settings are unoptimized

To resolve this issue, restore Chrome’s default settings. As soon as you restore it, it will be as it was when you first installed it. Your startup page, new tab page, pinned tabs, and the search engine will be reset. Temporary data will be cleared. Extensions will also be disabled.
You will not lose bookmarks, history, or saved passwords if you restore the settings.
To restore your settings, simply do the following:
- Type chrome://settings/
- Click “Advanced”
- Click “Reset settings”
- Click “Restore settings to their original defaults”
- Click “Reset settings”
10 Quick Tips To Help Google Chrome Be Faster
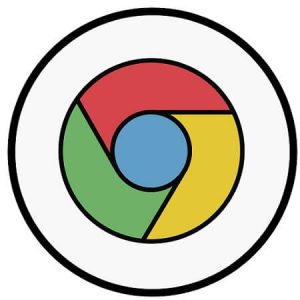
- Close unnecessary tabs. Click the ‘X’ button to close the tab.
- Update Google Chrome. Visit https://www.google.com/chrome/update/.
- Close unnecessary applications and processes.
- Clear your cache.
- Remove unnecessary extensions.
- Clear browsing history and cookies.
- Reset Google Chrome settings to default.
- Re-install Google Chrome.
- Upgrade your computer.
- Check your Internet connection as it might be the culprit.







