With Google Duo, you can make free video and voice calls from your Android phone, iPhone, tablet, or computer. Google Duo lets you conduct free one-to-one calls. In addition, you can create a group of 32 participants to make a group video call.
Table of Contents
Is It Free to Use Google Duo?
Google Duo is free to download and install on your chosen device. You can download it for free on the Google Play Store or on the Apple App Store. You need not worry about having to pay anything – it is totally free!
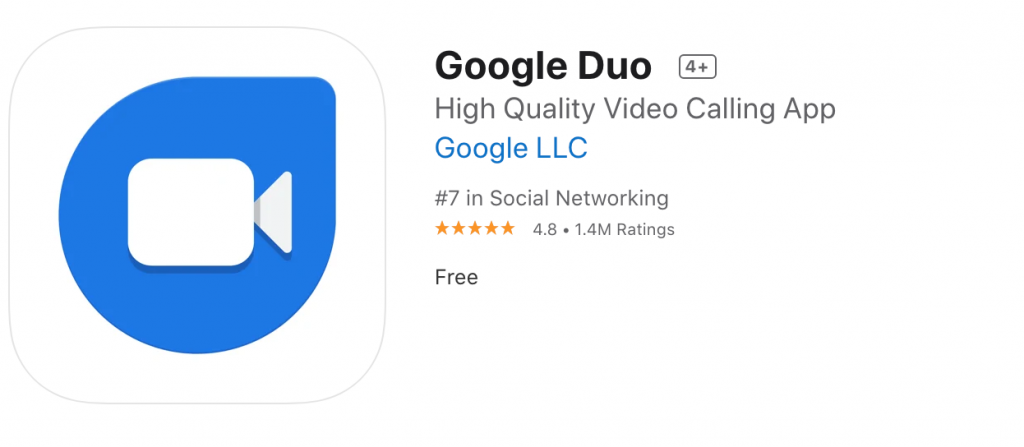
- Download Google Duo for free on the Google Play Store.
- Download Google Duo for free on the Apple Store.
- Use Google Duo for free on the web at https://duo.google.com/.
With Google Duo, you don’t register your calls like phone calls. You use data instead. Your data plan will determine how much you pay. If you do not have unlimited data usage, you should use your WiFi to connect. Using the data there instead of your mobile data plan will save you money.
In short, you can download Google Duo for free. If you connect your phone to a WiFi network, you can also use Google Duo for free. And if you use mobile data, your costs will depend on your mobile data plan.
How does Google Duo work?
- Download the Google Duo app for free from either the Google Play Store or the Apple App Store.
- Install the app on your device
- Accept the Terms of Service and Privacy Policy
- Enter your phone number on the screen
- Tap New Call
- Select a user or Create a group
- Connect on the users with Duo installed
- If the user that you wish to call does not have a Duo app installed, then you will have to tap Invite to invite them to use the app. Press “Com
To invite a user, follow the steps above and then tap “Compose an invitation”. It will then send the following message: “Add me on Duo so that we can video chat.”
Features of Google Duo
Video calling
As a device to keep in touch with other people, Google Duo has video calling capabilities. In order to do that, you simply have to open the Google Duo app. Your phone’s front camera will show your face. In the search bar, search the person you wish to call or scroll down your list of contacts and choose. You can call the other user with his or her phone number. Users can also choose if they want to be accessible via email address.
Once you have chosen a contact, tap “Video call” to call that person.
Take note that the person that you wish to contact needs to also have Google Duo installed. If he or she does not have Google Duo on their phone, you will have to Invite them.
During the video call, you have the following features:
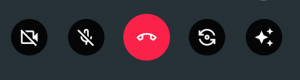
- Turn on or off the camera
- Switch front and back camera
- Mute or unmute the microphone
- Add filters
- Add doodles
- Share your device screen
Voice calling
In the search bar, search the person you wish to call or scroll down your list of contacts and choose.
Once you have chosen a contact, tap “Voice call” to call that person.
Messaging
In the search bar, search the person you wish to call or scroll down your list of contacts and choose.
Once you have chosen a contact, tap “Message” to compose a message for that person. You can compose a video message, a photo message, or a written note. You can even add emojis, effects, and filters.
User Features
For each user who calls you, you can also do the following:
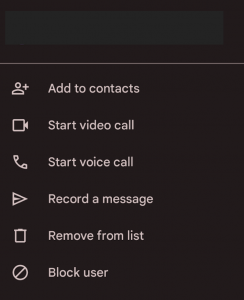
- Add to contacts
- Start video call
- Start voice call
- Record a message
- Remove from list
- Block user
Account Settings
- Phone Number
- Google Account
- Reachable with an email address
- Remove Account from Duo
- Manage History (Delete all history, Delete items in history)
- Delete Duo Account
Call Settings
- Knock Knock to see your friend’s video before you answer and let the people you call see your video before they answer
- Low-light mode to see you better
- Mirror mode when you look at yourself
- Duo moments to appear in and take in-call photos that are automatically shared with the group
- Data-saving mode to adjust the video quality to limit data usage
- Add Duo calls to device’s call history
Message Settings
- Save messages – videos, voice messages, photos, and notes are saved in Duo
- Captions for messages – send audio to Google to be transcribed
Notifications
- Receive all Duo notifications
- Calls notifications: 1-1 calls, group calls, missed calls
- Messages notifications: new messages, message reactions
- Account updates, reminders, retry reminders, contact updates, transfer calls among devices, group updates, new features, new features, messages from the Duo team, SIM card changes, special events, unseen messages
Themes
- Choose among light theme, dark theme, or system default theme
Blocked Users
- Add users to block
- Shows all your blocked users, if any
How to Limit How Much Mobile Data Google Duo Uses
You can reduce how much data you’re using while making Google Duo calls if you’re running out of data on your mobile plan. It is important to note that Duo works over Wi-Fi and cellular data, which means you can make calls anywhere you have access to the Internet.
Google Duo still uses a small amount of mobile data when your device is connected to Wi-Fi. This ensures you can maintain a conversation even if your Wi-Fi drops. Turning off mobile data will stop using it as a backup.
Here are the steps to limit how much mobile data Google Duo uses on your phone
- Open the Google Duo App
- Tap the three dots on the upper right corner of your phone
- Tap Settings
- Tap Call settings
- Enable Data-saving mode to adjust the video quality to limit the data usage
How to Stop from using Mobile Data using Google Duo
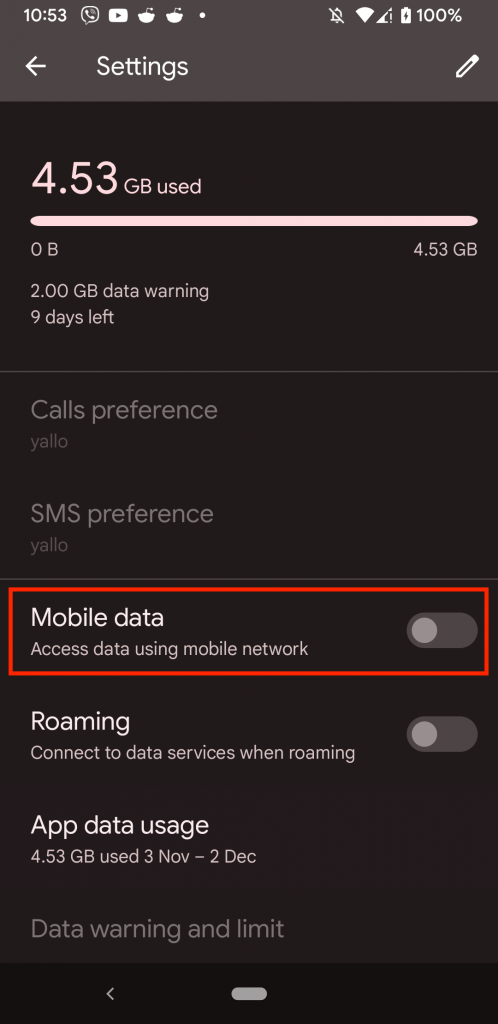
If you want to ensure that Google Duo does not connect to your mobile data and just really use the Wi-Fi, here are the following steps:
Disabling Mobile Data on Android
- Open your phone’s Settings
- Tap Network and Internet
- Tap Internet
- Tap the Cogwheel Icon
- Disable Mobile Data
Disabling Mobile Data on iPhone
- Open your phone’s Settings
- Tap Mobile Data
- Disable Mobile Data
Disabling mobile data on your phone will ensure that you do not have access to data using the mobile network. You will only be connecting to the WiFi whenever you use apps. Take note that this will also affect your other apps.







