When you turn on the device or wake the screen from sleep, you’ll be prompted to unlock it, usually with a PIN, pattern, or password.
Table of Contents
Your Android Phone’s Screen Lock
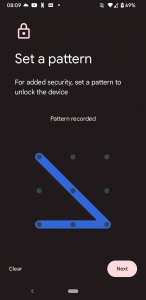
Your Android phone’s screen lock is your first line of defense. You can have it simple, complex, or nonexistent. It’s your call. Whatever method you choose for your phone’s screen lock will come with a time setting.
Keep your Android screen on for longer by adjusting the built-in sleep settings. With a secure screen lock, you can set the screen lock time to as little as 15 seconds or as long as 30 minutes.
If you were wondering how you could increase the screen lock time on your Android 12 phone, then this article is for you. You can adjust screen timeout and sleep time on the latest Android devices using the settings below.
How to Increase Screen Lock Time in Android 12
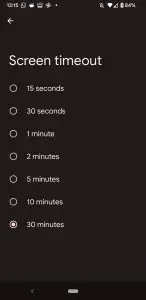
To increase the screen lock time of your Android phone, you will have to change it on your Display Settings. Here are the steps to visit the proper screen:
- Tap Settings
- Tap Display
- Tap Screen timeout
- Choose a longer the desired time (30 seconds, 1 minute, 5 minutes, 30 minutes, and so on).
The settings will be saved immediately, and next time even if you press the lock button on Android to turn off the device’s backlight, it will be locked after a certain period of inactivity.
How to Decrease Screen Lock Time in Android 12

To decrease the screen lock time of your Android phone, you will have to change it on your Display Settings. Here are the steps to visit the proper screen:
- Tap Settings
- Tap Display
- Tap Screen timeout
- Choose a shorter the desired time (30 seconds, 1 minute, 5 minutes, and so on).
You can also follow the steps above to decrease the screen lock time of your Android 12 phone.
How to Instantly Lock with Power Button in Android 12
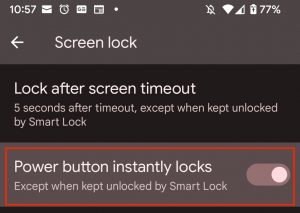
In this case, the default setting will include the setting selected when setting up the display. With this feature enabled, the lock screen is activated when you pick up your Android phone, saving you a fraction of a second by pressing the power button. To enable Instant Power Button Lock, go to Settings> Security & Screen Lock> select the Instant Power Button Lock checkbox.
- Tap Settings
- Tap Security
- Tap the Cogwheel icon beside the Screen lock
- Enable Power button instantly locks
Different Screen Locks on Android 12
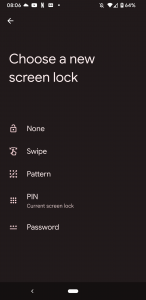
As mentioned, you can also choose among different screen locks on your Android device. Your options for screen locks are as follows:
- None – This will remove any type of screen lock for the Android phone device (not recommended)
- Swipe – Just uses a swipe to turn on the Android phone device (not recommended)
- Pattern – Records and sets a specific pattern that you will use to unlock the Android phone device
- PIN – Uses a combination of at least 4 numbers to unlock the Android phone device
- Password – Uses a set password of at least 4 characters to unlock the Android phone device
Final Thoughts: Screen Lock Time in Android Phone
The screen lock setting ensures that the screen turns off after a while, no matter what you do during that time. You can change this setting, and you can set the screen timeout range from 15 seconds to 30 minutes. You can even delete your screen lock if you wish (though I wouldn’t necessarily recommend this).







