If multiple Google Chrome browser windows are open, it may be difficult to determine which of these windows to change to or switch to if you are moving from one task or activity to another.
For ease of switching among several windows, you can label your Google Chrome windows. If you are juggling multiple tasks at the same time and wish to separate different types of work into separate windows, this is a wonderful feature. Using this function, it is possible to group tabs that are related into a single window. After you have populated the tabs, you can simply hide or minimize them until you are ready to use them.
In this article, we will demonstrate how to label a Google Chrome window step by step.
Table of Contents
How To Label a Google Chrome Window
To label a Google Chrome Window, simply follow the steps below:
1. Click the Google Chrome Settings button on the upper right of your Google Chrome Browser. It has three dots shown horizontally.
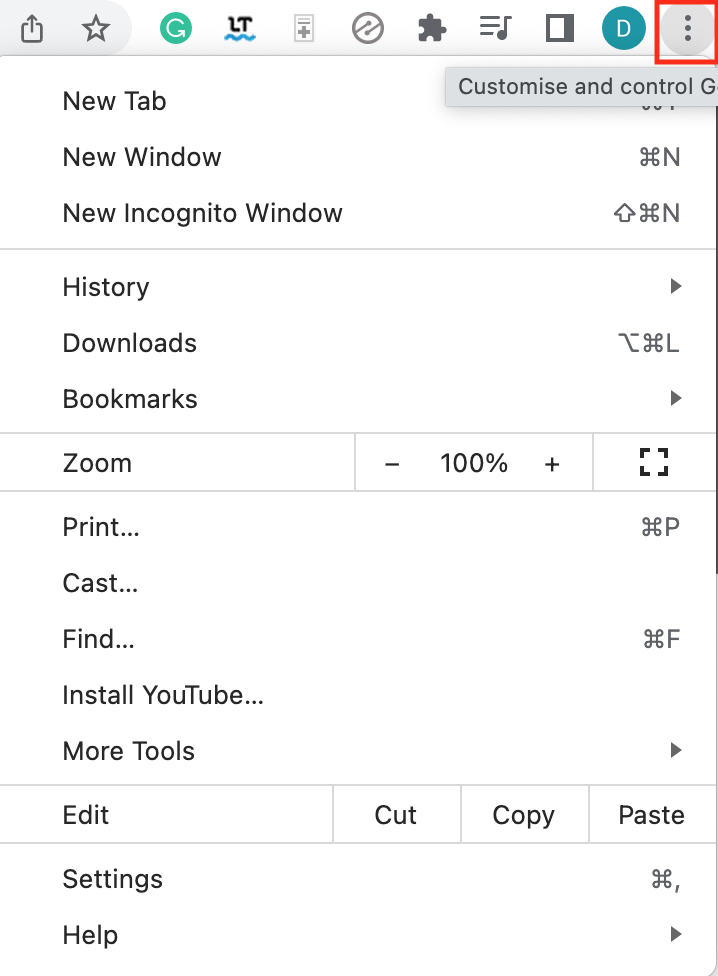
2. Click More Tools.

3. Click Name Window.

4. Type the name in the text box.

5. Click OK.
How To Remove the Label of a Google Chrome Window

- Click the Google Chrome Settings button on the upper right of your Google Chrome Browser. It has three dots shown horizontally.
- Click More Tools.
- Click Name Window.
- Remove the existing name in the text box.
- Click OK.
What Happens When You Name A Browser Window
Generally, when you name a Google Chrome browser window, it makes it easier for you to do the following:
- find the window on the dock
- move tabs into a chosen window
Finding Google Chrome Windows on the Dock
When you give browser windows names, their names can be seen even if they are minimized.
Each time I hover over the Chrome icon in the quick access toolbar at the bottom of my Mac’s screen, I am able to see the names of the browser windows, as shown below. On the lower right-hand side, next to the trash icon, you will notice the window name BackgroundMusic displayed above the Google Chrome icon.

Alternatively, I can right-click the Chrome icon on the Dock, which will display all available browser window names. Untitled windows will be named “New Tab” or the title of the loaded website.

Moving Tab to Another Window
- Right-click the tab
- Select the Move tab to another window option
- Select the window into which you wish to move the tab

Final Thoughts: Labeling a Google Chrome Window
Google Chrome is used by many people to manage multiple types of work. This blog, for example, requires research, testing, writing, and editing. For these different tasks, I need different websites, Chrome extensions, and apps. I find it helpful to label Google Chrome windows to help me organize my work.
While labeling a Google Chrome browser window might be a niche feature, those of us who like to work in an organized manner will find it quite helpful. It will prevent you from clicking on incorrect locations on a regular basis. As well, it will allow you to simply hide unnecessary windows when they are not currently needed.







